Seguro que estás como estaba yo porque lo del print&cut son aquellas cosas que quieres hacer con tu Silhouette pero crees que va a ser complicado y lo dejas para otro día, espero que esta guía te ayude a probarlo :)
Alguna vez había buscado como hacerlo, interminables explicaciones, videos que me parecían de física cuántica, yo quería algo rápido y sencillo que no me tuviera tomando apuntes ni 15 min siguiendo un eterno tuto, así soy yo, ansia viva!!!!
Por casualidad trasteando por la red encontré un tuto americano genial, gracias americana por ser tan concisa como yo, no te la puedo linkear porque no recuerdo dónde lo vi.
Su explicación viene a ser la que te voy a hacer...y si me llamaras por teléfono sería la misma...primero vas aquí, lo ves? pues vale, ahora selecciona esto y mueve lo otro, cómo que no lo ves, lo tienes?...luego vas aquí y ya esta...breve y conciso, lo leí, lo medio capté, lo probé y funcionó, y como algunas ansias como yo estabais interesadas en el tema, aquí lo explico.
Vamos allá:
1. Empezamos seleccionando Abrir Archivo, yo tenía estos tags geniales de un taller online de Studio Calico...(si pinchas sobre las imágenes se harán más grandes)
2. Muy bien, vamos a Marcas de Registro, en la barra de herramientas arriba a la derecha, la cuarta empezando por el final.
3. Selecciona el Tipo de Marcas, dependerá de si tienes Cameo o Portrait, yo marco Tipo 1 que es la de la Portrait.
4. Aparecerán en la imagen unas marcas en los extremos de la página, el cuadrado y los dos ángulos. Lo que vayamos a imprimir y cortar ha de quedar dentro de las señales, si se superponen en el diseño tendrás que modificarlas un poco.
Puedes mover las marcas con los comandos de posición, desplazándolas a la izquierda, derecha, arriba o abajo pero si las desplazas demasiado a los extremos tal vez te vas a salir del papel, así que aquí tendrás que hacer alguna prueba a ver qué ajuste te va mejor...o hacer lo que yo he hecho, seleccionar el diseño y hacerlo más pequeño hasta que queda perfecto dentro de las marcas!!!! ;)
5. Ahora seleccionamos Imprimir en la barra de herramientas arriba a la izquierda, justo al lado de enviar a Silhouette, y lo enviamos a nuestra impresora de casa, que debemos tener configurado en nuestro ordenador, ya tenemos los tags preparados para cortar :)
6. Una vez ya tenemos preparado nuestro diseño con sus marcas e impreso pasamos a trazar la figura, (si es un diseño comprado en la tienda de Silhouette ya vendrá trazado y no hará falta que lo hagas) es decir, seleccionar lo que se ha de cortar.
Sin modificar nada de lo que tenemos para no mover los ajustes vamos al icono de Trazar, volvemos arriba a la derecha, y una vez seleccionada el área de trazado, vamos a aplicar método de trazado, IMPORTANTE para que nos corte sólo el contorno de la figura hemos de seleccionar trazar contorno externo.
Sin modificar nada de lo que tenemos para no mover los ajustes vamos al icono de Trazar, volvemos arriba a la derecha, y una vez seleccionada el área de trazado, vamos a aplicar método de trazado, IMPORTANTE para que nos corte sólo el contorno de la figura hemos de seleccionar trazar contorno externo.
5. Pues lo más difícil ya está hecho, ahora toca la selección de corte, tapete...como siempre, antes de empezar a cortar verás que el papel entra y sale una vez para identificar las marcas de registro...y ya está!!!
Lo mejor...esto...
Espero que te sirva para que te animes a probarlo,
yo ya estoy preparando un LO con todos estos tags ;)
Aprovecho para comentar algo que muchas me habéis preguntado y os habéis interesado por si todo va bien porque alguna semana no he publicado cuando tocaba...Y TANTO!!!! sigo como una loca scrapeando pero apostando por el SLOW-SCRAP jejejeeee!!!
Vamos que tengo un montón de ideas y proyectos pero también tengo mucho material con el que quiero ir trabajando con calma y sin prisas, también estoy recuperando otro tipo de entradas en mi blog que también me apetece hacer, la idea es disfrutarlo sin presión ni fechas, sigo dando talleres, encantada de poder compartir mi adicción al scrap y poder pasar esos ratos geniales con todas vosotras, así que aquí me tenéis!!! además esta semana celebro los 4 años de mi blog, ahí es nada, así que atentas porque habrá sorpresa!!!!
Un beso a tod@s!!!


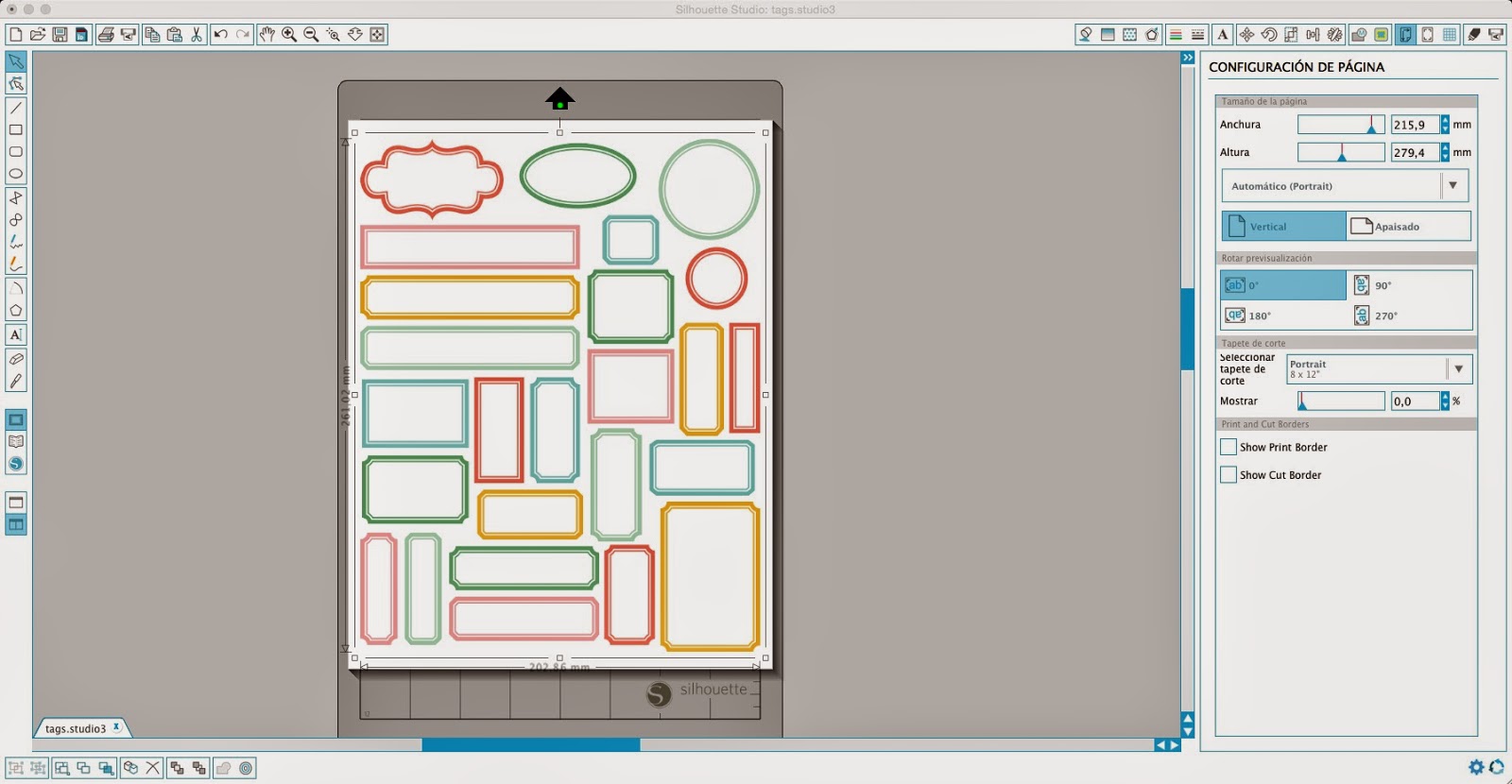





Así personalmente te diría que trazases antes de mandar a imprimir, ya que si durante el trazado mueves alguno de tus elementos ya no te valdrá la copia que tienes impresa. Así que creo que es mejor dejar todo bien preparado y habiendo hecho todos los cambios necesarios antes de imprimir y luego cortar.
ResponderEliminarSaludos!!
Ah! Y de paso te recomiendo mis tutos en español (por supuesto sin desmerecer a las americanas jejejeje).
www.planetasilhouette.es
Un abrazo,
Ana.
Yo lo he trazado antes y después y si no tocas nada no he tenido ningún problema, pero vamos que seguro que mejor debe ser antes ;) Lo mío no es por desmerecer a nadie sino que no tengo paciencia, si soy de las que configuraban el dvd sin manual de instrucciones, aquí me pasa lo mismo!!! jejejejeee Besitos
EliminarUna pregunta nena, porque yo estoy pez en imprimir, qué pones para imprimir? Los rotuladores estos de la silhouette, pero para que salgan todos los colores? Ay omá! Graciasss
ResponderEliminarImprimes con tu impresora normal, lo envías desde tu ordenador!!!!
EliminarOhh Maria!! Muchas gracias por el tuto. Me regalaron la Portrait estas navidades y aún la miro con pánico.
ResponderEliminarYo encantada con tus tutos, sencillitos y muy útiles.
Petonets guapa.
Hay muchos autos Olaya, así que anímate!!! Para mí la Portrait es lo más!!!! Petonets :)
EliminarMe ha gustado mucho tu tutorial. Gracias
ResponderEliminarGracias a ti!!!! :)
EliminarUn tutorial molt útil, ara em falta posar-ho en practica, espero no tardar!!!
ResponderEliminarFes-ho que és molt fàcil ;)
EliminarGracias por el tuto!!!! venga, a ver si saco tiempo y me pongo al lío! que tengo la cameo con una capa de polvo... jajajaja. Y qué ganas de ver el layout con esos tag.... fijo que es rechulo! besos!!!
ResponderEliminarMaribeeeeel, sácale el polvo y pruébalo, que te encantará!!! Besitos :)
EliminarMoltíssimes gràcies per publicar sobre la Silouette, la tinc des del gener i tinc molt per aprendre, o sigui que aquest post m'anirà genial i super ben explicat!!! bona setmana!!!
ResponderEliminarOh qué bé Mireia!!!! anima't a prover-ho, és una de les millors coses de la Silhouette, tot és provar ;) Una abraçada!!!!
EliminarUy! El comentario que escribí no debió de publicarse bien! Te preguntaba si imprimías con la impresora normal y luego metías el papel en la silhouette. Pero ahora ya veo en los comentarios la respuesta!
ResponderEliminarA ver si me animo y le saco el polvo también a la máquina!
Merci por el tuto!
jajajajaa es que al principio lo di por obvio y no lo dije, pero si, si!!! primero enviar a impresora de casa y luego a la cameo!!! anímate que es fácil y divertido!!!! ya me explicarás!!!! Besitos :)
EliminarA tus pies María!!! A ver si le doy una nueva oportuniadd a la Cameo que la tengo un poco abandonadilla y la verdad es que con esto se abre un mundo de posibilidades ^_^
ResponderEliminarMuchas gracias por la explicación!! A mi también me gusta lo claro y conciso, así que gracias a tu explicación a ver si pongo en práctica de una vez el print&cut!! Que tengo algunos diseños aguardandome que los corte :)
ResponderEliminarHola guapísima!!! me recomendaron tu entrada para enterarme un poco del Print&cut con mi portrait y...he flipado!! que simple se ve!! y esas marcas de registro de muchas cosas me hubieran salvado!!!! mi problema era que pensaba que tenia que poner el papel de una forma exacta para que luego me lo recortara y yo...ahh!!! jajjajaja pues lo dicho mil gracias y en cuanto lo pruebe te comento!!!
ResponderEliminar